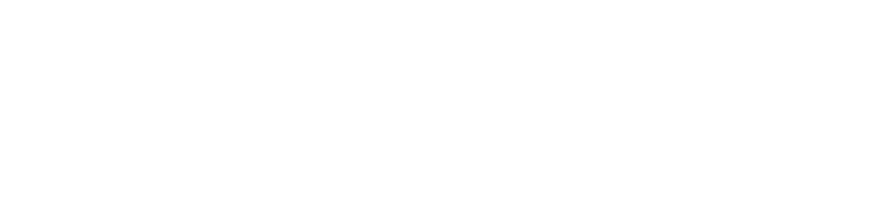Payvent(ペイベント)で作成した「クレジットカード決済フォーム」は自由にカスタマイズできます。
カスタマイズは無料で、操作も簡単です。
入力欄を追加することで、参加申込フォームとしてもご利用いただけます。
コストや時間をかけることなく、思い描いた通りの決済フォームや参加申込フォームが作れます。
フォームのカスタマイズ(基本編)
まずは、フォームの基本的なカスタマイズ方法をご紹介します。
初期設定では、下記の入力欄が自動で設定されています。
- 名前
- メールアドレス
入力欄を追加する
入力欄は必要な項目をドラッグ&ドロップすることで簡単に追加できます。
プリセットで用意されている項目は、以下の通りです。
- 名前
- 住所
- 日付(カレンダー)
- メールアドレス
- 連絡先(電話番号)
- 所属
項目名を変更する
入力欄の項目名は変更することができます。
項目にカーソルを合わせると「編集ボタン」「削除ボタン」が表示されます。
編集画面から自由に項目名を変更できます。
必須回答を設定する
入力項目を「必須回答」に設定することもできます。
必須回答に設定する場合は、項目の編集ボタンを開き「必須」にチェックを入れると必須回答になります。
編集内容を保存する
入力欄を追加したり、項目を変更した後は必ず「更新」しましょう。
「更新」ボタンは、フォーム最下部にあります。
「更新」ボタンを押す前に他のページに移動すると、変更内容が保存されませんので注意が必要です。
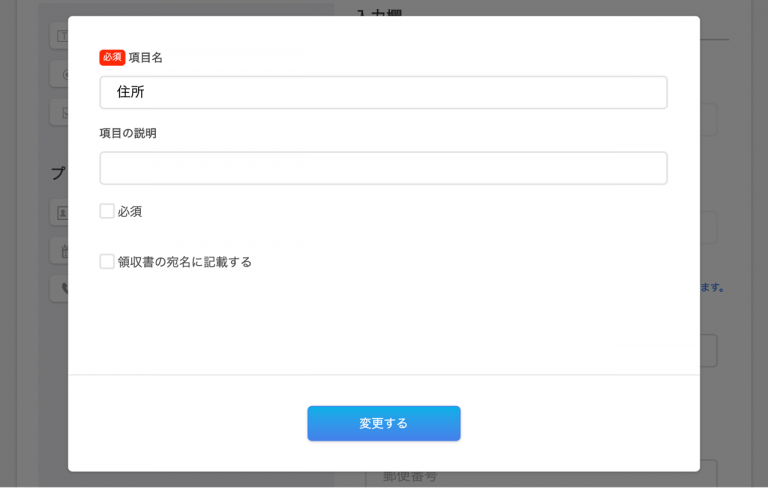
決済フォームのカスタマイズ(応用編)
プリセットの項目以外に、オリジナル項目も作成できます。
オリジナル項目を作成する場合は、以下の入力欄が利用できます。
- テキストフィールド
- テキストエリア
- ラジオボタン
- セレクトボックス
- チェックボックス
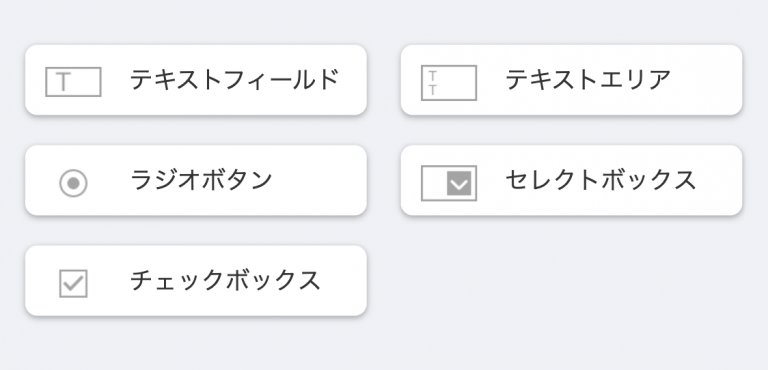
ここからは、入力欄の詳しい使い方をご紹介します。
テキストフィールドの使い方
テキストフィールドは、短文の回答が欲しい質問に使います。
具体的には、「会社名」「出身地」「年齢」などにご利用いただけます。
「回答が一行以内で収まる」質問の場合は、テキストフィールドを使います。
テキストエリアの使い方
テキストエリアは、長文の回答が欲しい質問に使います。
具体的には、「メッセージ」「意見」「感想」などにご利用いただけます。
「回答が複数行にわたる」質問の場合は、テキストエリアを使います。
ラジオボタンの使い方
ラジオボタンは、複数の選択肢の中から一つだけ選んでもらう場合に使います。
具体的には、「性別」「参加 / 不参加」など、選択肢が少ない場合にご利用いただけます。
選択肢が多い場合は、セレクトボックスのご利用をおすすめいたします。
セレクトボックスの使い方
セレクトボックスは、選択肢が多い質問に使います。
「都道府県の入力」「業種」などに使えます。
ただし、選択肢が多すぎる場合は「テキストフィールド」を使って回答者に入力してもらう方が効果的な場合もあります。
チェックボックスの使い方
チェックボックスは、当てはまる項目を複数選択したい場合に使います。
また、チェックボックスは単体で利用することもできます。
「利用規約の同意」「懇親会の参加確認」「メールマガジンの送付確認」などに使うこともできます。